| Het interface van GIMP |
| Het eerste dialoogvenster dat er verschijnt als je GIMP
opent is De Gimp met het gereedschappenset en de menu items
Bestand - Xtns - Help en de tip van de dag. |
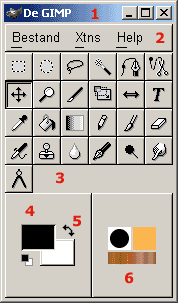
1 Als deze balk blauw is, is het dialoogvenster actief.
Met de sleeptechniek kan je elk venster op de beeldscherm verplaatsen.
Ga met de muiswijzer in de balk staan, hou de rechter muisknop ingedrukt
en sleep het dialoogvenster naar de gewenste plek.
2 In de menubalk staan de meest basic submenu's. Klik
op een item om het submenu te openen.
3 Dit zijn de gereedschappen. Klick op een icoontje
om het betreffende gereedschap te selecteren. Dubbel klik om het
submenu van het gereedschap te openen. Dit submenu verschijnt als
een nieuw dialoogvenster. Als je het niet meer nodig hebt, sluit
het venster door op het vakje met het kruis in de menubalk  te klikken.
te klikken.
4 Hier kan je kleuren voor de achter- en voorgrond
kiezen. Standaard zijn zwart en wit.
5 Klik op de pijltjes om van voor- naar achtergrondkleur
te wisselen.
6 Hier zie je de actieve penseel, het actieve patroon
en het actieve verloop.
|
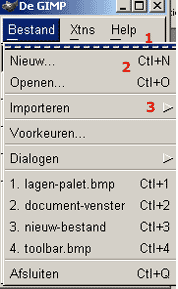
Klik op het menu item Bestand
In dit menu vind je de meest basic opdrachten, zoals een nieuw bestand
maken of een bestand openen etc.
1 De gestippelde lijn boven aan. Ga met de muiswijzer
op deze lijn staan en laat de linker muisknop los. Op die manier
maak je van het rolmenu een nieuw dialoogvenster op het beeldscherm.
Dit geldt voor alle rolmenu's in GIMP. Vervolgens kan je deze menu's
met de sleeptechniek naar de juiste plaats slepen.
2 Dit zijn sneltoetsen voor de opdrachten. Bijvoorbeeld
om een nieuw bestand te maken, kan je ook de CRTL toets plus de
n-toets op het keyboard drukken.
3 Het grijze pijltje betekent dat er verdere opties
voor dit menu item zijn.
|
| Bestand openen |
top |
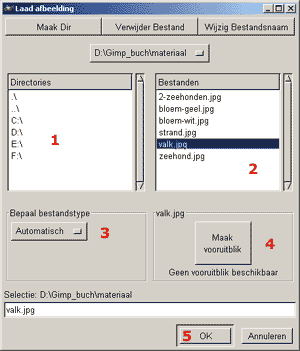 |
Ga in de menubalk van de De Gimp naar Bestand ->Openen
1 Kies hier de directories of mappen waar het bestand
op je harde schijf staat.
2 Kies hier het bestand zelf.
3 Zorg dat Bestandstype op automatisch staat.
4 Klik op de knop Maak vooruitblik, als je
een voorvertoning wilt zien.
5 Klik vervolgens op OK.
En het documentvenster verschijnt.
|
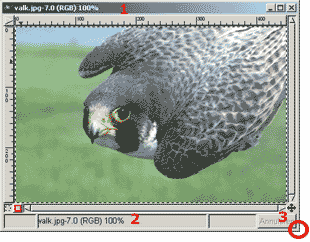 |
1 en 2 In deze balken zie je de naam
van het bestand en hoeveel procent je van de afbeelding op het beeldscherm
ziet. De zwart-wit gestippelde lijn is de rand van de afbeelding.
3 Versleep deze hoek om het documentvenster groter
of kleiner te maken.
|
| Hoofd menu openen |
top |
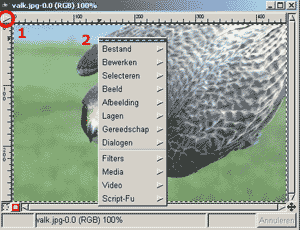 |
Om de afbeelding te kunnen bewerken moet je eerst het hoofd menu
openen.In dit menu vind je alle belangrijke submenu's. Er zijn twee
manieren voor het openen van dit menu.
Klik op de pijl links boven onder de statusbalk 1
of klick met de rechter muisknop in het afbeeldingsvenster.
Tip: Ga met de muiswijzer op de gestippelde lijn boven in het menu
2 staan en laat de muisknop los. Het hoofd menu staat
nu in een eigen venster op het scherm. Sleep dit venster nu naar
een plek waar het niet stoort.
|
| Bestand opslaan |
top |
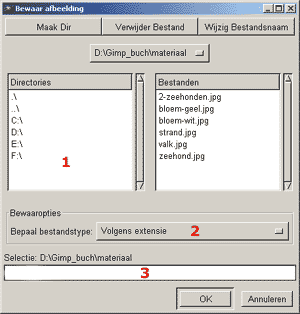 |
Ga in het hoofd menu naar Bestand -> Opslaan als
Het dialoogvenster Bewaar afbeelding lijkt op het venster
om een afbeelding te openen.
1 Kies hier een map of directorie waar je de afbeelding
wilt opslaan.
2 Kies hier Volgens extensie - dit betekent
dat je de bestandstype zelf moet intoetsen.
3 Geef je bestand een naam en voeg de bestandstype
als extentie toe.voorbeeld:
test.xcf
.xcf is het GIMP bestandsformat. Dat betekent bestanden
met deze extensie kunnen alleen met het programma GIMP geopent en
bewerkt worden.Sla een bestand altijd als xcf op, als je
dit bestand nog verder wilt bewerken.
|
| Andere bestandstypen |
top |
|
Het is mogelijk om een bestand als Photoshop bestand (.pds)
op te slaan en ook te openen .xcf en .pds zijn
de einigsten bestandstypen, die lagen opslaan.
GIF en Jpeg zijn bestandstypen voor het web.
BMP en TIFF zijn bestandstypen, die in bijna ieder software programma
importiert kunnen worden. Deze bestandstypen ondersteunen geen lagen.
|
| Nieuw bestand maken |
top |
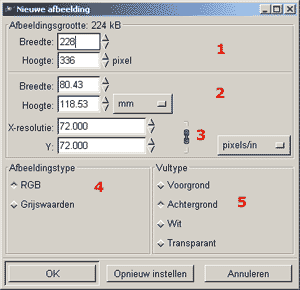 |
Ga naar in De Gimp naar Bestand - > Nieuw
1 Hier bepaal je hoe groot de afbeelding qua pixels
zal zijn. Voorbeeld een postkart is 420 (breedte) en 300 (hoogte)
2 Hier zie je hoe groot de afbeelding is als je ze
uitprint.
3 Resolutie is de verdeelsleutel van de pixels, die
je bij 1 hebt ingevuld. De resolutie is afhankelijk, in welk medium
je de afbeelding wilt publiceren. Voor het web gebruik je een resolutie
van 72 px/inch - de standard resolutie. Wil je de afbeelding op
fotopapier uit printen gebruik dan een resolutie van 200 px/inch
en pas de waarden voor de hoogte en breedte in 2 aan.
4 Zorg er voor dat RGB is aangevinkt, als je met kleuren
wilt werken.
5 Bij vultype kan je bepalen hoe de achtergrond van
de afbeelding eruit gaat zien. De kleur van de achtergrond kan je
later nog makkelijk veranderen. Maar als een transparante achtergrond
nodig hebt, omdat je een ronde logo voor een webpagina wilt maken,
is het belangrijk dat je hier voor transparant kiest.
Klick vervolgens op OK.
|
| Selecties maken |
top |
|
Wil je een bepaalde effect niet op de hele afbeelding toepassen
of een detail uit een afbeelding naar een andere kopieren moet je
eerst een selectiekader tekenen.
Hiervoor staan 6 verschillende selectiegereedschapen ter beschrikking.Welke
je kiest is afhankelijk van de situatie.
|
 het rechthoekige selectiekader
het rechthoekige selectiekader |
 het ronde selectiekader
het ronde selectiekader |
 om een handmatige vrije selectiekader te tekenen
om een handmatige vrije selectiekader te tekenen |
 aaneengesloten kleurgebieden te seleteren
aaneengesloten kleurgebieden te seleteren |
 met behulp van Bezier-krommen te selecteren
met behulp van Bezier-krommen te selecteren |
 vormen uit de afbeelding te selecteren
vormen uit de afbeelding te selecteren |
 |
Alle selectie gereedschappen hebben nog een submenu - Gereedschapsopties
1 Als Straalselectie is aangevinkt, kan je
hier de verdoezeling van de randen bepalen.
|



