Cybersoek Cursus: Foto's bewerken
Tutorial 6: Foto webgalerie maken
Klik hier om een voorbeeld te zien
Een nieuw browser venster opent.
Stap 1: Maak een nieuwe map, geef de map een naam: bijvoorbeeld "materiaal" en plaats hierin alle foto's, die je in de foto webgalerie wilt publiceren.
Stap 2: Maak een tweede map, geef deze map ook een naam: bijvoorbeeld "galerie". Hierin komt de fotogalerie met alle miniaturen en pagina's te staan, die Photoshop gaat genereren.
Nadat je deze stappen gedaan hebt, ga naar: Bestand -> Automatisch ->Webfotogalerie.
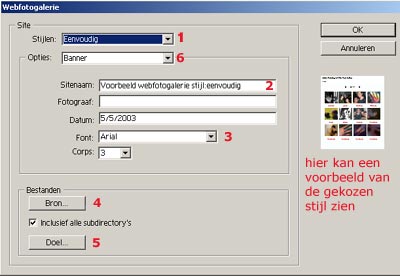
1. Kies hier een stijl. In de afbeelding rechts kan je een voorbeeld van de gekozen stijl zien.
2. Bij sitenaam, geef je jouw webgalerie hier een naam. Deze verschijnt dan in het banner.
3. Hier kan je een lettertype en -grootte kiezen.
4. Klik op Bron en selecteer hier de map met de afbeeldingen, die je in Stap 1 van de voorbereiding hebt aangemaakt.
5. Klik op Doel en selecteer de map van voorbereidingen Stap 2.
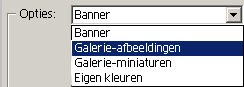
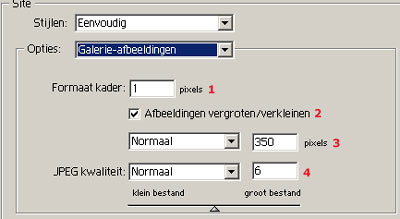
1. Stel hier de kaderbreedte in, als je een kader om de foto wilt hebben.
2. vink dit vakje aan.
3. Bepaal hier de grootte van de afbeelding.
4. Kies hier hoe sterk het origineel gecomprimeerd wordt. 5 of 6 is een goede waarde.
Kies vervolgens bij Opties (6) Galerie-miniaturen. Het dialoogvenster wijst zich van zelf.
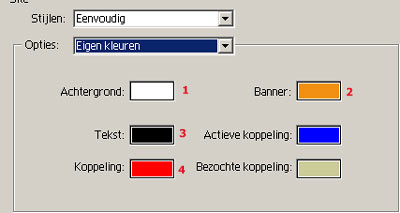
Kies verder bij Opties ->Eigen kleuren om de kleuren voor de webgalerie te bepalen.
1. Dit is de achtergrondkleur van de pagina's
2. Het banner boven met de tekst
3. De tekstkleur
4. De kleur van de koppelingen. Een koppeling op het web kent twee stadias: "Actief" en "Bezocht". Daarom kan je deze ook andere kleuren geven.
Klik vervolgens op OK. Photoshop genereert nu de website.
Om het resultaat te zien: Klik op het Internet Explorer icoontje in de balk onder in je schermvenster.
Of als je de webgalerie op een tijdstip wilt zien: open je browser. Ga
naar Bestand -> Openen. Selecteer de map uit stap 2 en kies het bestand
"index.htm".
Om je webgalerie online te zetten, verplaats de map uit stap 2 via een FTP-programma naar je webhost.
Terug naar
Tutorials
terug naar werkplaats - cursus