Cybersoek Cursus: Foto's bewerken
Tutorial 3: Overvloei modi in Photoshop



Klik hier om de afbeelding voor dit tutorial te downloaden
Een nieuw browser venster opent. Klik in de afbeeldingen met de rechter
muiswijzer en sla de afbeeldingen op je harde schijf op.
| Verplaats gereedschap | |
| Selectiekader | |
| Emmertje | |
| Kleurkiezer | |
| Pipet |
Maak een nieuw bestand Bestand -> Nieuw
Vul in het dialoogvenster in:
Breedte: 600 px
Hoogte: 480 px
Resolutie: 72
Modus: RGB
Inhoud: wit
![]() Klik
op kleurkiezer voor de voorgrondkleur. In het vakje naast het # teken,
vul 0E9FF2 in (een lichtblauwe toon). Klik OK.
Klik
op kleurkiezer voor de voorgrondkleur. In het vakje naast het # teken,
vul 0E9FF2 in (een lichtblauwe toon). Klik OK.
Open het bestand bladeren.jpg. met Bestand - > Openen.
Selecteer de hele afbeelding CRTL + A en geef dan met CRTL + A de opdracht kopiëren.
Klik nu met de linker muisknop in de afbeelding met de licht-blauwe achtergrond
en geef de opdracht plakken met CRTL + V.
De bladeren bedekken nu de achtergrond.
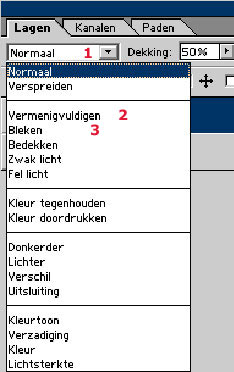
Met de optie overvloeimodi kan je nu bepalen, hoe de twee boven elkaar liggende lagen zich mengen.
1. Klik op het pijltje naast 1
In het rolmenu kies Vermenigvuldigen (2).


Om het effect van de optie Bleken te zien open eerst het bestand aarde.jpg.
Selecteer de hele afbeelding CRTL + A en geef dan met CRTL + A de opdracht kopiëren.
Klik nu met de linker muisknop in de afbeelding met de bladeren en geef
de opdracht plakken met CRTL + V.
De aardbol verschijnt boven de bladeren.
Kies nu de overvloei-optie Bleken. Het donkere gedeelte van de afbeelding
met de aardbol verdwijnt.
![]() Klik op het
verplaats gereedschap om de aardbol op een goede plek te brengen.
Klik op het
verplaats gereedschap om de aardbol op een goede plek te brengen.
Voor de gans passen we een andere overvloeimodus toe. Voordat je dit gaat doen eerst een paar voorstappen.
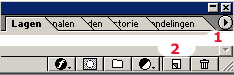
Maak in het lagenpalet een nieuwe laag boven de aardbol.
Zorg ervoor dat deze laag actief is - blauwe balk heeft. Zo niet klik
er op.
Klik op het driehoekje -1- en kies Nieuwe Laag of
Klik onder in het lagenpalet op het icoontje - 2- naast de prullenbak.
Op deze nieuwe laag ga je nu een groen vlakje zetten.
![]() Klik op het
pipet gereedschap en klik op een van de groene bladeren, om een groene
tint uit de afbeelding als kleur te kiezen.
Klik op het
pipet gereedschap en klik op een van de groene bladeren, om een groene
tint uit de afbeelding als kleur te kiezen.
Stijl -> Vaste grootte. Vul bij Breedte: 174px en bij Hoogte: 255px in.
Klik een keer in de afbeelding en het kader verschijnt.
Klik nu op het emmertje
Open, selecteer, kopieer en plak nu de afbeelding gans.jpg naar de collage.
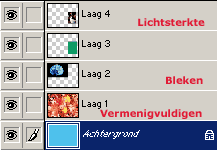

Terug naar
Tutorials
terug naar werkplaats - cursus