Cybersoek Cursus: Foto's bewerken
Tutorial 2: Tekst met een afbeelding vullen

Klik hier om de afbeelding voor dit tutorial te downloaden
Een nieuw browser venster opent. Klik in de afbeelding met de rechter muiswijzer en sla de afbeelding op je harde schijf op.
| Tekst | |
| Verplaats gereedschap |
Maak een nieuw bestand Bestand ->Nieuw.
Breedte: 420 px
Hoogte: 300 px
Resolutie: 72
Modus: RGB
Inhoud: wit
Let op dat de maateenheid van de breedte en hoogte pixels zijn !
Klik op het tekst icoontje ![]()
1. Het linker icoontje moet aangevinkt zijn.
2. hier kan je de richting van de tekst bepalen.
3. Kies hier een lettertype, bijvoorbeeld Verdana
4. Kies hier een letterstijl: bold of bold italic
5. De lettergrootte: minimaal 60px of meer.
6. Hier kan je de kleur van de tekst bepalen. Klik op het veldje en kies een kleur. Voor dit tutorial is de kleur niet belangrijk, zo lang ze niet wit is als je achtergrond.
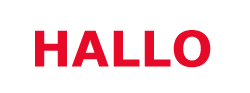
Klik met de linker muisknop in de rechter helft van je afbeelding en typ een woord.
Druk dan CTRL + Enter, om het tekst gereedschap af te sluiten.
Klik op het verplaats icoontje
Verplaats de tekst waar je hem wilt hebben.
Open nu het bestand: klei.jpg.voor de vulling van de letters.
Bestand -> Openen
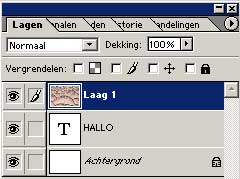
Selecteer de hele kleiafbeelding, druk CTRL + A.
Geef de opdracht kopiëren, CTRL + C
Klik in de afbeelding met je tekst en geef de opdracht plakken, CTRL + V.
Je lagenpalet ziet er nu zo uit. De tekst is overdekt door de klei.

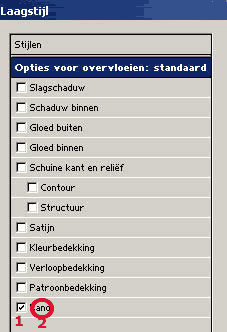
Een omlijning toevoegen
Dubbelklik op de laag met tekst, om de laagstijlen de openen.
1. vink het vakje 'Rand' aan.
2. Klik op het woord 'Rand'. In het nu verschijnende dialoogvenster vul
je in het vakje 'Grootte' de breedte van de omlijning in. Klik op het
kleurvakje, om een kleur uit te kiezen. Standaard is rood.
Op de zelfde manier kan je bijvoorbeeld nog een 'Slagschaduw' toevoegen.
Herhaal de stappen 1 en 2.

Experimenteer met de opties van de Slagschaduw.
Als je met het resultaat tevreden bent, klik OK.
Zorg er voor dat voorvertoning aangevinkt is.
Terug naar
Tutorials
terug naar werkplaats - cursus